初心者でも簡単!WordPressをエックスサーバーにインストールする手順
※当サイトはWeb広告を利用していますWordPressで自分のブログやお店のホームページを作りたいなら、エックスサーバーがおすすめです。
エックスサーバーは、スペック(容量、データベースの数など)に加え、安定性、セキュリティ、高速化、サポートが充実している人気サーバー。企業のホームページやブロガー、アフィリエイターでも使用している人が多いです。
私もこのブログを含め、3つのサイトをエックスサーバーにWordPressを構築して運用しているほど気に入っています。
WordPressはフリーブログ(アメブロやはてなブログなど)に比べ、構築するのに技術的なハードルがあります。ところが、エックスサーバーなら、自動インストール機能が備わっており、必要情報を入力するだけで、めちゃくちゃ簡単にインストールすることが可能なんです。5分もあればできますよ。
そのため、初心者でも簡単にWordPressをはじめられます。
このページでは、エックスサーバーでWordPressを簡単にインストールする手順を紹介します。
WordPressのインストール手順
ここからは、自動インストール機能を使用して、WordPressをインストール(構築)するまでの手順を説明します。WordPressの利用は無料ですので、仮に失敗しても安心です。ぜひチャレンジしてみましょう。
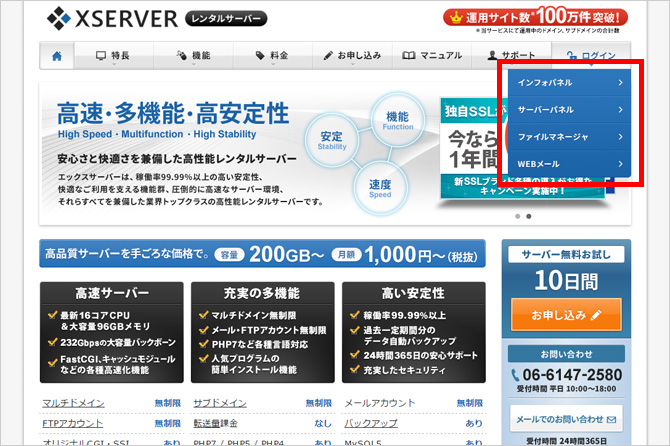
エックスサーバーの公式Webサイトよりサーバーパネルにログインします。
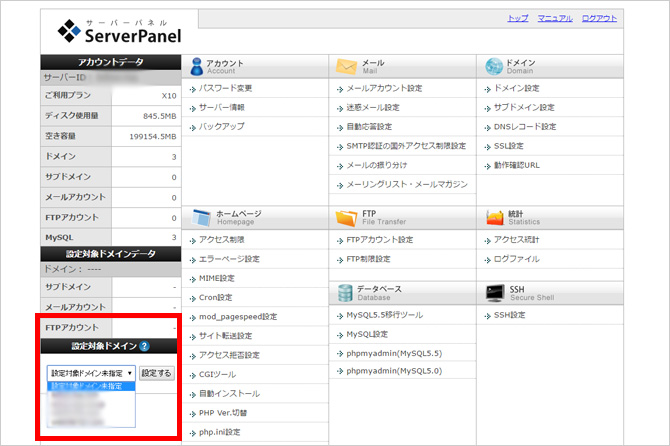
設置対象ドメインよりWordPressをインストールしたいドメインを選択します。※すでにドメインを取得済として話をすすめます。
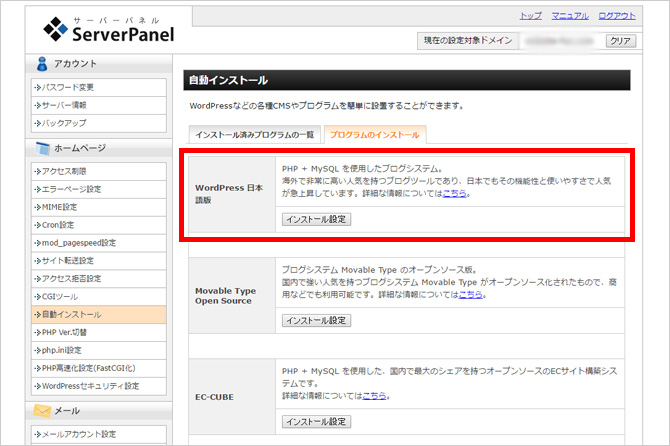
「ホームページ」メニュー→自動インストール→プログラムのインストール→WordPress 日本語版→インストール設定へすすみます。
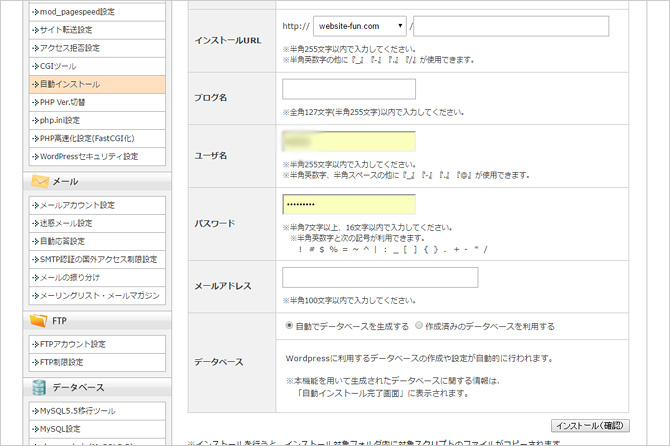
各種情報を入力します。
▽インストールURL
インストールするフォルダを指定できます。未入力ならサーバーのルートへ、フォルダ名を指定すればフォルダ内にインストールされます。フォルダは、あらかじめ作成しなくても自動生成されます。
WordPressを複数インストールする予定なら、指定のフォルダ内にインストールする方が管理しやすいのでおすすめです。ただし、例えば、wpフォルダにインストールするとURLがhttp://sample.com/wp/になります。これをhttp://sample.com/にすることも可能ですが、全くの初心者なら難しく感じるかもしれません。
参考:専用ディレクトリに設置したWordPressのURLをルートで表示させる方法
自信がない人は未入力でもOKです。その場合は、何もせずともURLがhttp://sample.com/になります。
またURLにwwwを含めるか否かの設定もできます。好みで選択しましょう。
▽ブログ名
ブログ名を入力します。後から変更することも可能です。
▽ユーザ名
WordPressの管理画面にログインするユーザー名です。任意のものでOKですが、セキュリティのため「admin」や「ドメイン名」といった安易なものは絶対に避けましょう。
▽パスワード
WordPressの管理画面にログインするパスワードです。ユーザ名と同様に安易なものは避けましょう。英数字混合の8文字以上がおすすめです。パスワード生成ツールならランダムな文字列を作成してくれます。
▽メールアドレス
WordPressのアップデート情報やパスワードを変更した際の確認メールが届く用途があるので、よく使うメールアドレスにしておきましょう。GmailやYahoo!メールといったフリーメールでもOKです。
▽データベース
自動でデータベースを生成するか、別途作成済のデータベースを利用するかを選択できます。
データーベースとは、WordPressの記事や設定情報などのデータが保管されている場所と考えてください。
初心者であれば、自動でデータベースを生成するでOKです。
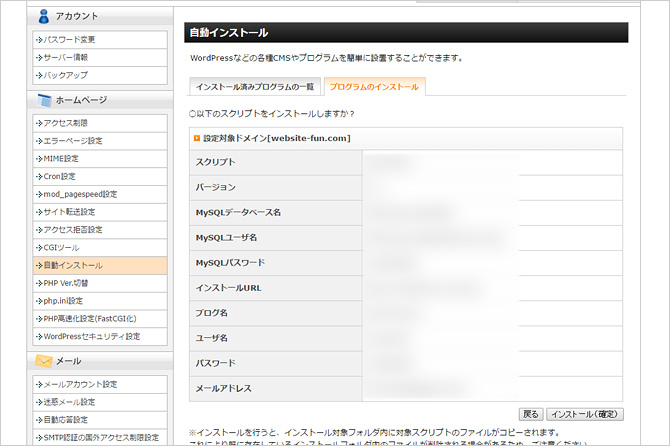
すべて入力したら「インストール(確認)」ボタンをクリックします。
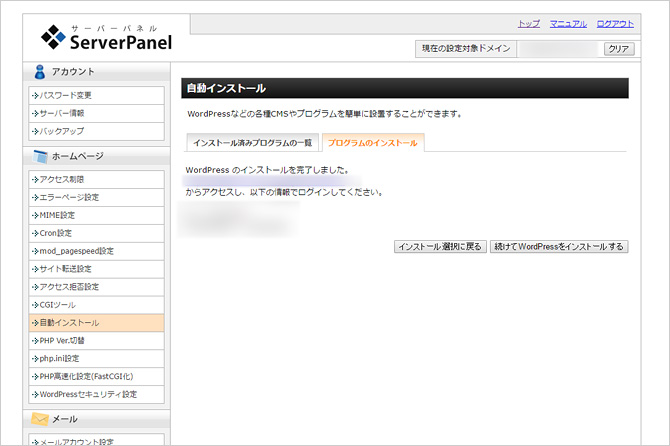
確認画面です。設定情報に間違いがないか確認後、「インストール(確認)」ボタンをクリックします。念のため情報を控えておきましょう。
インストール完了です。めちゃくちゃ簡単ですよね。早速、記載されているURLから管理画面にログインしてみましょう。
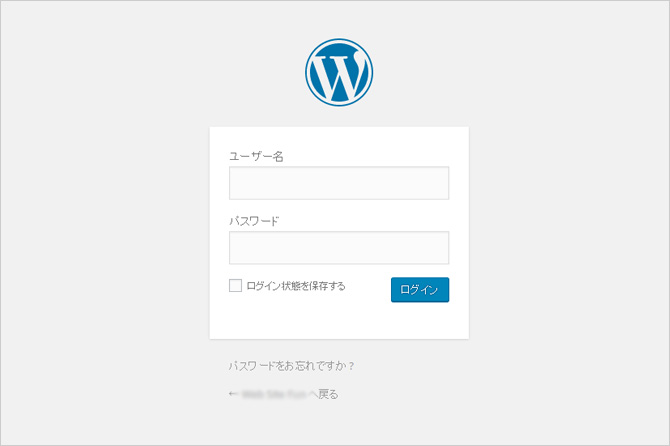
WordPressの管理画面へのログイン画面です。先程、設定したユーザー名とパスワードでログインしてみましょう。
なお、管理画面のURLはドメインの後に「wp-admin/」か「wp-login.php」をつけるとアクセスできます。
例1:http://sample.com/wp-admin/
例2:http://sample.com/wp-login.php
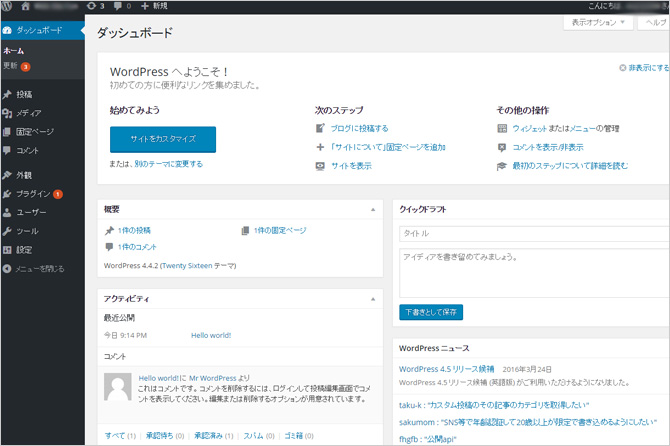
ダッシュボードにログインできました。実際のサイトの方も確認してみましょう。
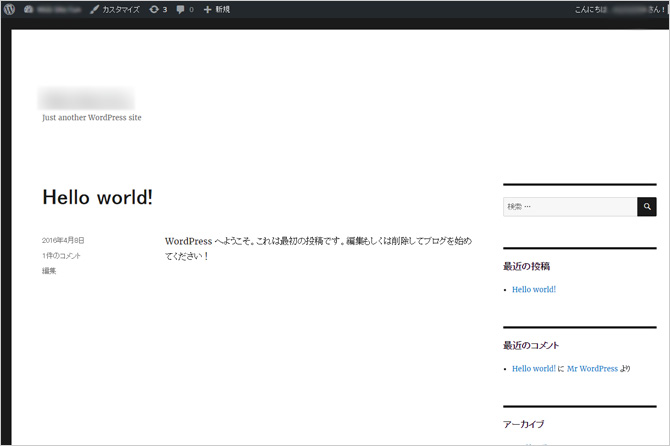
表示されているのを確認したら完了です。お疲れ様でした。
なお、先程設定したブログ名やメールアドレスは、左メニュー→設定→一般より変更可能です。
パスワードや管理者の追加・変更は、ユーザー→ユーザー一覧から変更可能です。
まとめ
必要情報を入力して、インストールボタンをクリックするだけですね。驚くほど、簡単にWordPressでブログやホームページが出来上がります。
エックスサーバーは、月額1,080円で素晴らしい環境を提供してくれます。月額数百円のレンタルサーバーもありますが、表示が遅かったり、容量が少なかったり、サポートが悪かったりと、安かろう悪かろうという問題はあります。
そのため、運用面での安定を考えている企業や個人での利用におすすめですよ。
↓公式Webサイトをみてみる↓

