WordPressのログイン時のユーザー名を変更する方法
※当サイトはWeb広告を利用しています
WordPressのユーザー名を安易なものにしていませんか?
セキュリティの観点から、「admin」や「ドメイン名」などの推測されやすいユーザー名は、決して良いとはいえません。
むしろ絶対にやめておいたほうがいいでしょう。
あなたのWordPressが、ウイルスによる被害や改ざんの危険にさらされています。
そこで今回は、WordPressのユーザー名を変更する方法を紹介します!
目次
ユーザー名を変更する手順
(1)既存ユーザー(管理者)の設定をメモ
ユーザー名くらい管理画面からカンタンに変更できそうなものですが、管理者のユーザー名は、最初に設定したものから変更することができないんです。
試しに、管理画面/ユーザー/ユーザー一覧からあなたが登録・使用しているユーザー名の詳細をみてください。ユーザー名のところに「ユーザー名は変更できません。」と注釈が出ていて変更できないはずです。
そのため、少々面倒ではありますが、ユーザー名を変更するには、以下のような手順を踏みます。
新規(管理者)ユーザーの追加
↓
既存(管理者)ユーザーの削除
↓
新規(管理者)ユーザーにコンテンツを引き継ぎ
現在使用している、既存(管理者)ユーザーは、後ほど削除するため、プロフィール/個人設定の内容をメモするかスクリーンショットをとって記録しておきます。これまでと同じ設定で運用するためにです。
設定を覚えている人や異なる設定をする人は記録する必要はありません。
(2)新規(管理者)ユーザーの追加
管理画面/ユーザー/新規追加より、新規(管理者)ユーザーを作成します。最低限入力しておく項目は以下です。
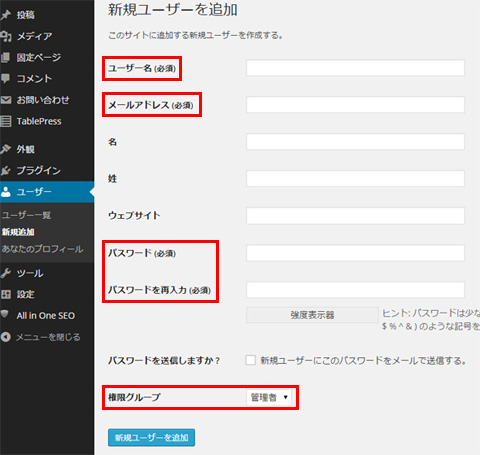
▽ユーザー名
新しいユーザー名を入力。
▽メールアドレス
既存で使用しているものは、登録できません。一旦、別のメールアドレスを設定し後から変更するとよいでしょう。
▽パスワード
パスワードを入力。ユーザー名と同様に安易なものはやめておきましょう。
▽権限グループ
必ず「管理者」を選択。
すべて入力できたら、新規ユーザーを追加のボタンをクリックします。
(3)コンテンツ(投稿、固定ページなど)のバックアップをとっておく
管理者を(2)で作成した新規(管理者)ユーザーにするに伴い、「投稿の作成者」も変更する必要がでてきます。
この変更に伴うミスのリスクを軽減するため必ず「コンテンツ」のバックアップをとっておきましょう。
コンテンツとは、主に投稿や固定ページ、カテゴリーなどのことです。
特にWordPressの命でもある、あなたが書いてきた記事が設定ミスによって消えてしまうとしゃれにならないですよね。
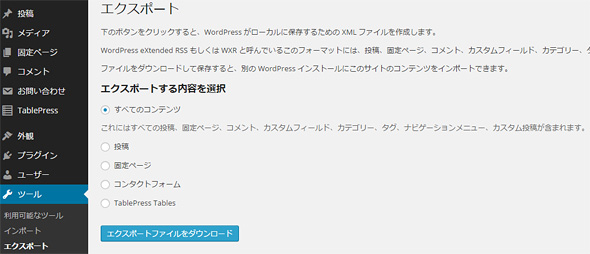
データーベースやプラグインを使って、バックアップをとるのがベストですが、最低限でもとっておきたいなら、管理画面/ツール/エクスポートから「すべてのコンテンツ」をダウンロードしておきましょう。
(4)既存(管理者)ユーザーの削除とコンテンツの引き継ぎ
既存(管理者)ユーザーを削除するために、一旦、ログアウトして、(2)で作成した新規(管理者)ユーザーでログインします。
次に、管理画面/ユーザー/ユーザー一覧からこれまで使用してきた既存(管理者)ユーザーを削除します。そのとき、以下の点に注意してください。
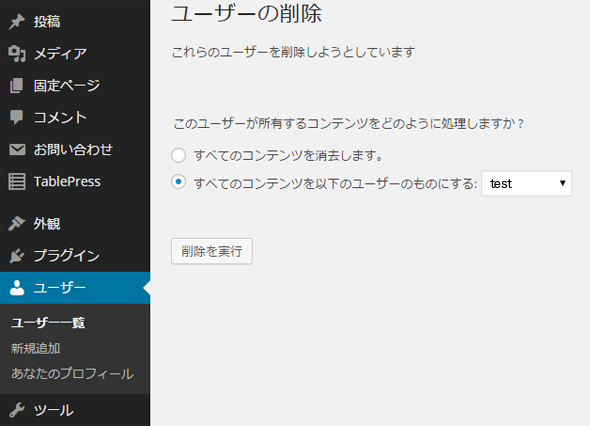
ユーザーを削除しようとすると、
・すべてのコンテンツを消去します。
・すべてのコンテンツを以下のユーザーのものにする
かを聞かれますので、絶対に「 すべてのコンテンツを以下のユーザーのものにする」を選択し、ユーザーを(2)で作成した新規(管理者)ユーザーにしましょう。
ここでの選択を絶対に間違えないでください。(3)でバックアップをすすめたのはこのためです。誤って消去を選択してしまうと、コンテンツがすべて消えてしまいますよ!
(5)確認・完了
ログアウトして、新規(管理者)ユーザーでログインできるか確認してください。
また、正しくコンテンツの引き継ぎができていれば、管理画面/ユーザー/ユーザー一覧/の「権限グループ」が管理者になっていて、「投稿」に引き継いだ投稿数の数字が入っているはずです。
まとめ
コンテンツの引き継ぎのところが、ちょっと恐いですよね。しつこいようですが必ずバックアップをとってから作業してください。
あなたのWordPressを守るためにも、ユーザー名とパスワードはしっかりしたものを設定しておきましょう。
