XAMPPのインストール方法と基本的な使い方
※当サイトはWeb広告を利用しています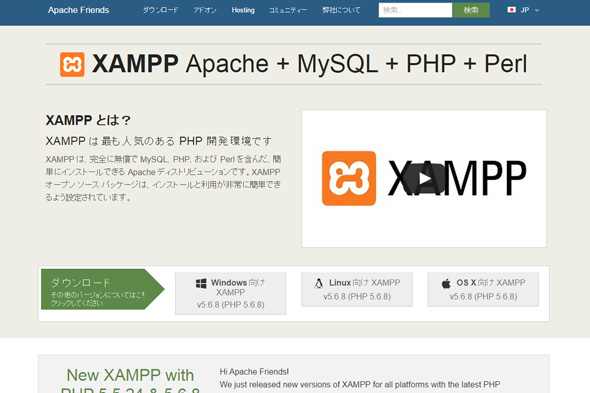
XAMPP(ザンプ)は、Apache + MySQL + PHP + Perlが使用できる環境をローカル(パソコン上)に構築できるもの。
もう少し分かりやすく言うと、PHPやデータベースが利用できるサーバーをローカルに立てられるということです。
これにより、WordPressなんかもローカルに構築できます。テスト環境を持ちたいときにとても便利ですね。
通常であれば、これらの環境を用意するのはハードルが高く、手間がかかります。その点、XAMPPは、パッケージ化されているため、簡単に開発環境を構築できるのです。
XAMPPは、Apache Friendsより提供されていて、開発者やWeb制作者なら一度はインストールしたことがあるくらいメジャーなもの。安心して利用してください。
ここでは、XAMPPをパソコンにインストールする方法と基本的な設定を紹介します。難しくありませんので、是非チャレンジしてみてください。利用は無料です。
インストールの手順
XAMPPの公式Webサイトにアクセスします。
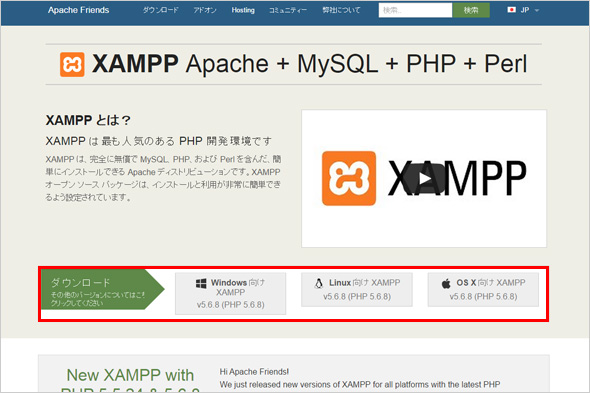
Windows、Linux、Mac OS Xから使用するOSに合わせてデーターをダウンロードしてください。ここでは、Windowsを例に紹介していきます。
ダウンロードした「xampp-win32-5.6.8-0-VC11-installer.exe」ファイルをダブルクリックするとインストールにすすみます。
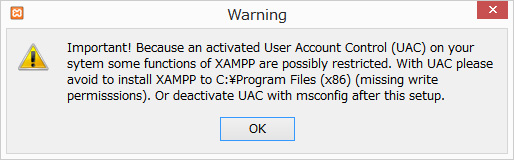
Yesをクリック。
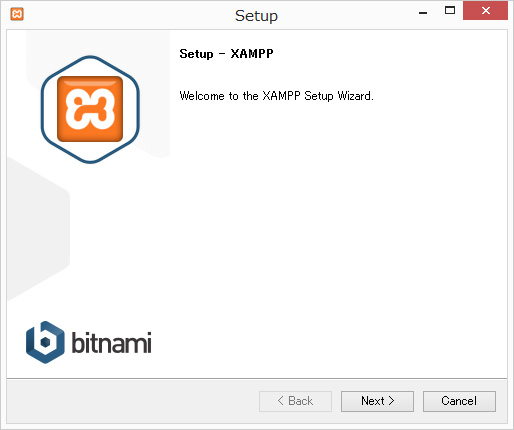
Nextをクリック。
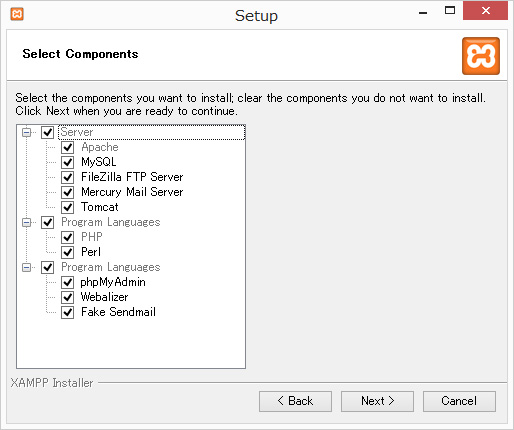
インストールするソフトウェアを選択します。不要なものがなければ全てにチェックを入れましょう。
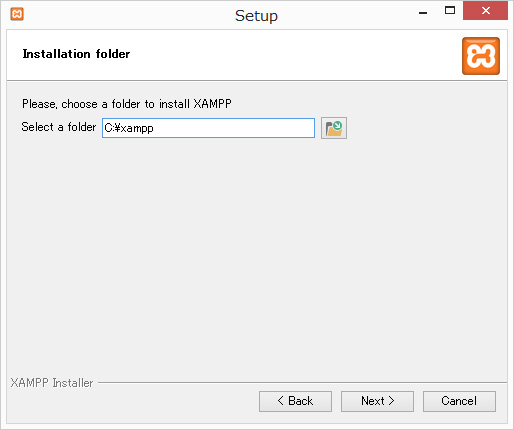
インストールするフォルダを選択します。特別な理由がなければC:¥xamppのままでOKです。
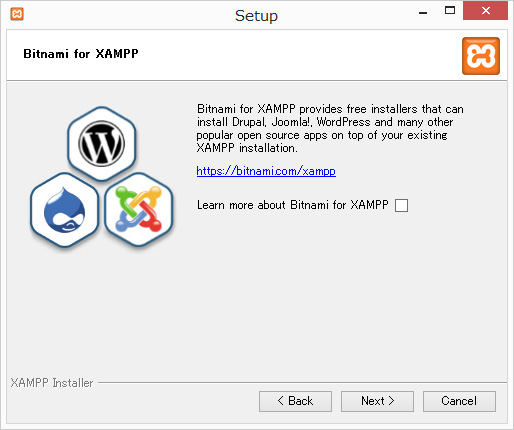
BitNamiは、Wordpressの環境構築などに便利なオープンソースプロジェクトです。必要な場合は、チェックしてもよいですが、後でも利用できるので、ここではチェックをはずしておきましょう。
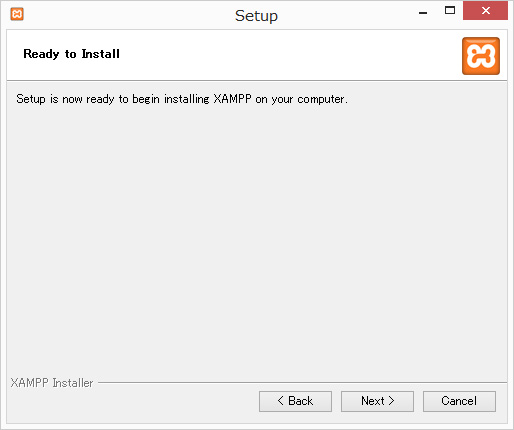
Nextをクリック。
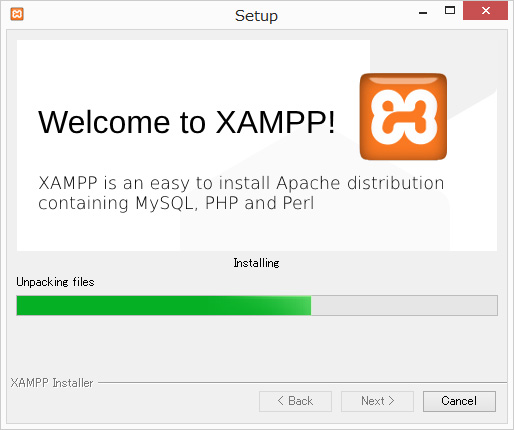
インストールがはじまります。少し長い(数分から数十分)ですが気長に待ちましょう。
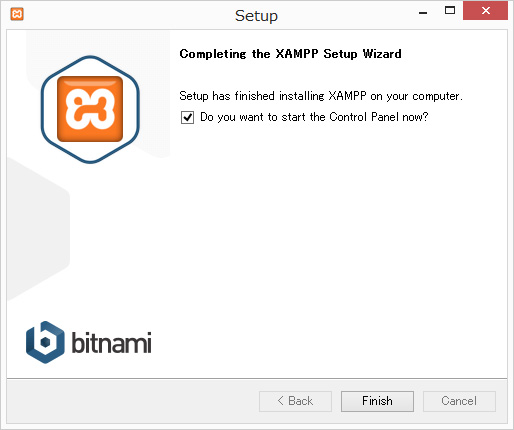
すぐに起動させたい場合は、チェックを入れます。Finishをクリックで完了です。
基本的な使い方
次に、XAMPPの基本的な使い方を紹介します。
XAMPPは、Cドライブ/XAMPP/xampp-control.exeより起動できます。
(もしくは、スタート/すべてのプログラム/XAMPP/XAMPP Control Panel)
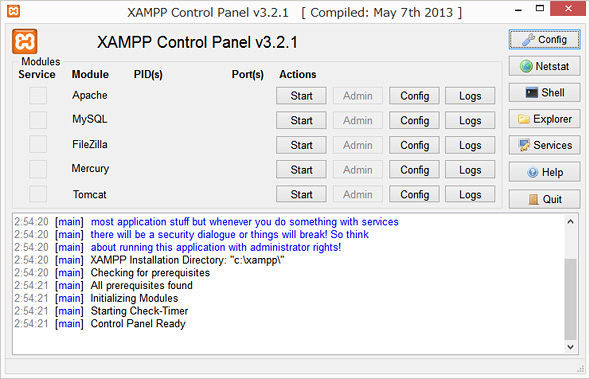
コントロールパネルが開きました。ここで、ApacheやMySQLなどのModuleを起動させたり、停止させたり各種設定ができます。
起動と停止
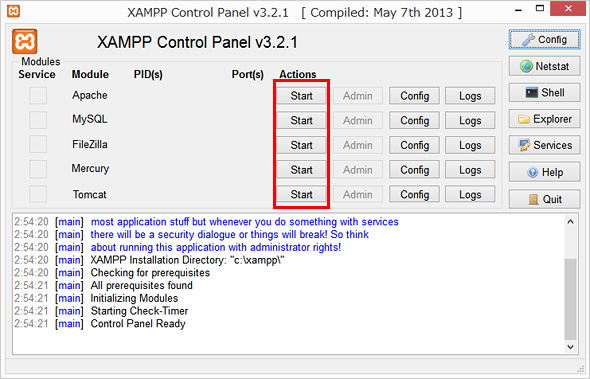
起動させるには、「Start」をクリックしてください。
例えば、Apacheを起動させることで、Webサーバが機能します。WordPressを利用したい場合は、ApacheとMySQL(データーベース)を起動させることで構築できますね。
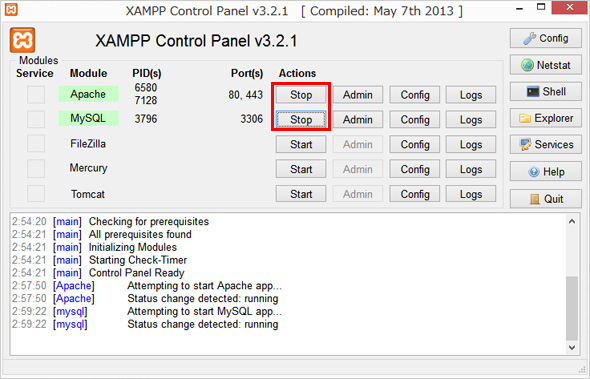
停止させたいときは「Stop」をクリックしてください。
管理ページ
「Start」の右横にある「Admin」からは、管理ページへアクセスできます。

Apacheの場合は、上記のような画面が開くので、日本語をクリックすると管理ページが開きます。
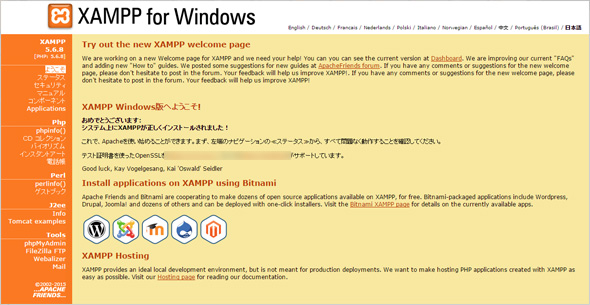
この画面が表示されたら正しくApacheが利用できる状態になっています。
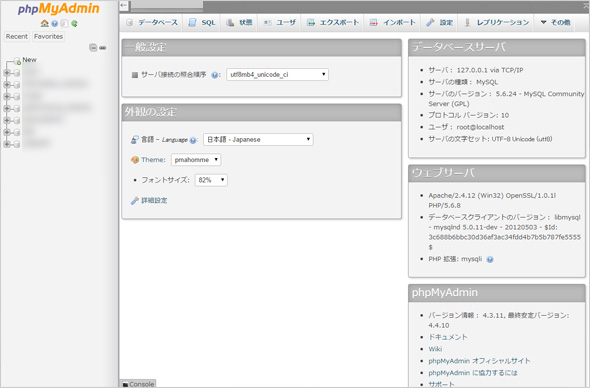
MySQLの場合は、データベースの管理ツールであるphpMyAdminにアクセスできます。なお、phpMyAdminについては、セキュリティのためパスワードを設定しておきましょう。やり方は、「http://www.adminweb.jp/xampp/mysql/index2.html」が参考になります。
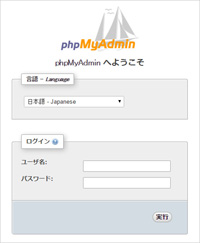
パスワードが設定されると次回より、phpMyAdminにアクセスしようとすると上記のようにユーザー名とパスワードがもとめられます。
Webサーバとしての活用方法
実際に、ファイルを置くサーバ領域は、Cドライブ/XAMPP/htdocs内になります。phpやhtml、WordPressなど、このフォルダ内にアップロードすることで、Webサーバと同じように利用できます。
ブラウザでWebサーバにアップロードしたファイルにアクセスするURLは、
http://localhost/
になります。
例えば、「test/index.php」というフォルダとファイルをアップロードしたのであれば、http://localhost/test/index.phpにアクセスすると内容が表示されます。
スポンサードリンク
まとめ
簡単にプログラムやデータベースを動かせるサーバー環境が作られるので便利です。
テスト環境として利用してみてください。
後日、XAMPPにWordPressを構築する方法を記事にする予定です。
