初心者が最低限知っておきたいWordPressの基本構造
※当サイトはWeb広告を利用しています
「画像ファイルはどこにあるの?」「テーマ編集してたら画面が真っ白になっちゃった!」
ブログやサイト運営において、WordPressを選んだものの、管理方法がまったく分からなくて苦労するという問題はあるでしょう。
WordPressは、レンタルサーバーの「簡単インストール機能」などにより、導入の敷居がぐっと下がりました。しかし、実際に管理していくとなるとPHPやMySQL、CSSなどといった専門知識を要する場面もあり、トラブル対応やカスタマイズを行うにはハードルが高いものです。
ある程度の勉強が必要なWordPressですが、的確に対処するための第一歩は、WordPressの基本構造を理解しておくことです。
基本構造を学んでおけば、自分で調査・判断することはもちろん、専門家に「こうしたい、ああしたい」という要望を伝えられるようになります。
このページでは、初心者向けに、最低限これだけは知っておくと役立つよ!っていうWordPressの基本構造について紹介します。
目次
WordPressの仕組み
最初に、WordPressがどのような仕組みで動いているかをみておきましょう。以下の図は、ざっくりとしたWordPressの構造です。
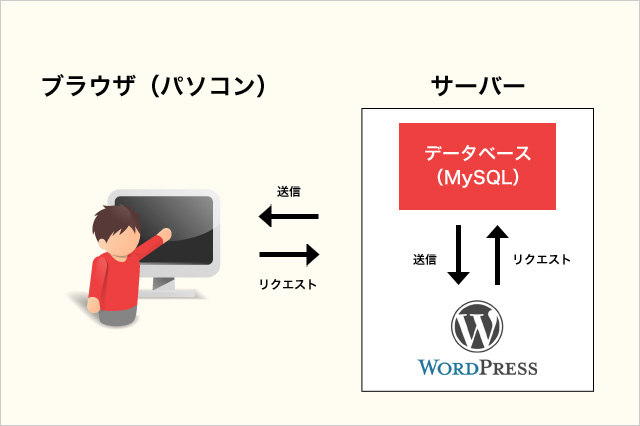
▽WordPress
WordPressを動かすシステム、プラグイン、テーマ、画像ファイルなど。
▽データベース(MySQL)
投稿記事、固定ページ、コメント、カテゴリ、タグ、オプション設定情報、カスタムフィールド、画像のパス、リンクのパス、投稿日時、ユーザID 、パスワード、メールアドレスなど。
簡単に言葉にすると、データベースに格納されたデータをWordPressのシステムが必要に応じて呼び出し、結果をブラウザで表示させる、という仕組みになっています。
もっと具体的に言うと、皆さんが書いた記事は、すべてデータベースに格納されます。そのデーターをWordPressが呼び出し、デザインに落とし込んで表示させている、といったイメージです。
ちなみにデータベースとは、以下のようなものですね。
データベースとは、複数の主体で共有、利用したり、用途に応じて加工や再利用がしやすいように、一定の形式で作成、管理されたデータの集合のこと。
データベース|IT用語辞典
ということで、WordPressは、「WordPressのシステム」+「データベース」で成り立っています。
この仕組みを理解しておくと以下のようなことが分かるようになります。
・WordPressのシステムに不具合(画面が真っ白!)が起こっても、データベースにデータは残っている。したがって、システム側を修正or再構築すれば復元できる。
・データベースのデーターが消えてしまうとおしまい。バックアップは絶対とっておこう。
・サーバーを移転する場合は、WordPressのシステム+データベースのデータが必要。
なお、データベースに格納されるデーターは、「データベース構造|WordPress Codex」に記載されています。データベースの中身は、サーバーのコントロールパネルより、phpMyAdminという管理ツールでアクセスして見ることができます。
WordPressのファイル構造
次に「WordPressのシステム」を構成しているファイルについてみていきます。
WordPressを構築済みの場合は、ご利用のサーバー内にファイル一式があります。filezillaなどのFTPソフトでサーバーに接続することで、追加、修正、ダウンロードなどができます。FTPに接続する際のアカウント情報は、レンタルサーバーのコントロールパネルなどで、確認しましょう。
新規で構築する場合は、WordPressの公式サイトより、無料でダウンロードできます。
様々なファイルで構成されているWordPressですが、そのファイル群の中でも、以下の4つを覚えておくだけでも役立つと思います。普通に運営するのであればこれで十分です。
データベースの情報はどこに書かれているの?
ルートにあるwp-config.phpです。データベースとWordPressの紐付け、名称変更、サーバー移転をしたときなどは、このファイルを確認しましょう。
アップロードした画像はどこにあるの?
wp-content/uploads内です。標準設定だと、アップロードした日付で分かれて入っています。
インストールしたプラグインファイルはどこにあるの?
wp-content/plugins内です。まれに、管理画面からインストールできないプラグインがあります。そんな時は、ここにファイル一式をアップロードしましょう。有効化は、管理画面のプラグイン/インストール済みプラグインにて。
テーマファイルはどこにあるの?
wp-content/themes内です。複数のテーマを入れているなら、stingerやsimplicityなど、フォルダ名で分かれています。テーマのカスタマイズや修正は、ここにあるファイルを編集しましょう。
新しいテーマをアップロードしたい場合はここに一式をアップロードします。有効化は、管理画面の外観/テーマにて。
スポンサードリンク
WordPressのテーマファイル構造
次に、テーマファイルの構造を見ておきましょう。
テーマは、分かりやすく言うと「服」みたいなもんで、見た目の部分です。新しく作ったり、着せ替えたり、修正したりと、テーマを変更することで、見た目のデザインや機能を変更することができます。
すなわち、デザインや機能追加などのカスタマイズをする場合は、テーマフォルダ内のファイルを編集します。WordPressにおいて、最も触る頻度が多いはずです。
WordPressのテーマは、基本構造やファイルネームの付け方にルールがあり、一度覚えてしまえば、応用がききますよ。
ここでは、人気テーマStinger3を例に主要なファイルを紹介します。
| home.php | トップページ |
|---|---|
| 404.php | 404 ページのテンプレートファイル |
| archive.php | カテゴリページのテンプレートファイル |
| header.php | ヘッダのテンプレートファイル |
| sidebar.php | サイドバーのテンプレートファイル |
| footer.php | フッターのテンプレートファイル |
| single.php | 投稿ページのテンプレートファイル |
| page.php | 固定ページのテンプレートファイル |
| style.css | PC用CSS |
| smart.css | スマートフォン用CSS |
| functions.php | 関数を書くファイル。テーマ内で共通に使う処理を記述します。ショートコードやウィジェットに関する記述を書いたりします。 |
WordPressは、ブロックごとにファイルが分かれています。例えば、ヘッダを編集したいとなれば、header.phpに変更を加えることで、全ページに適用されます。
注意しておきたいのが、記述ミスです。部分的にコードが欠けていたり、間違ったコードを書いていたりするとエラーが起こり、適切に機能しなくなる恐れがあります。ページが真っ白になるのもテーマを編集をしているときが多いです。
そうならないためにも、テーマの各ファイルを編集するときは、必ずバックアップをとっておきましょう。バックアップさえあれば、間違えてもFTPでアップロードすることで、エラー前の状態に戻すことができます。
テーマは、管理画面の外観/テーマの編集でも可能ですが、バックアップをとりずらい&編集しにくいため、ファイルをテキストエディタなどで開いて編集するのがおすすめです。
なお、ここでは、一部を抜粋しましたが、さらに詳しくは、「テンプレート階層|WordPress Codex」に記載されています。
バックアップについて
WordPressを運営するうえで、バックアップはめちゃくちゃ大事です。何かしらのトラブルがあっても、復元できる可能性がグッと高まります。
バックアップするデータ
この記事で基本構造を理解してくれた人なら、バックアップも適切にできるようになります。
WordPressは、「WordPressのシステム」+「データベース」で成り立っていると書きました。すなわち、完全バックアップをとるならこの両者のバックアップが必要です。どちらか一方では、完全に復元できません。
例えば、データベースのバックアップがないと、投稿記事はおろか、カテゴリやコメント等も復元されないのです。
バックアップの方法
「WordPressのシステム」は、FTPソフトでサーバーにアクセスし、ファイルをごそっとダウンロードしておきましょう。基本構造を理解しておけば、テーマファイルだけダウンロードしておくといった考え方も可能ですね。
データベースのバックアップについては、「phpMyAdminからWordPressのデータをバックアップする方法」を参考にしてください。
外注費を削減!自分で運営・管理する
WordPressは敷居が高そうに見えますが、基本さえ押さえておけば、自分で運営・管理することが可能です。
僕もPHPのようなプログラミングは不得意です。しかし、htmlとcssの知識があるだけでも問題なく運営することはできています。
自分で作業できると、外注費を削減できる他、いつどんなトラブルが起こっても冷静に対処できます。
本でも学習できますが、早く正確に学びたいのであればCodeCamp[WordPressコースがおすすめ。個別指導のためレベルに応じた指導を受けられます。無料体験レッスンもありますので、試してみる価値はありますよ。
まとめ
WordPressの自由度の高さは、メリットである反面、自分で管理しなければならないというデメリットでもあります。
管理画面だけでは、表の部分しか見えないので、トラブルが起こるとあわててしまいます。
概ねここで紹介した構造を理解しておけば、何かしらの役には立てていただけると思います。
