サーチコンソールにWebサイトを登録する手順
※当サイトはWeb広告を利用していますGoogle Search Console(以下:サーチコンソール)にWebサイト(ホームページ)やブログを登録することで、検索結果でのサイトパフォーマンスを監視することができます。
例えば、ページのインデックスを促進したり、クエリ(キーワード)を確認できたり、SEOにおいて様々なメリットがあります。
参考:Search Console とは – Search Console ヘルプ
Webサイトを作成したらサーチコンソールへの登録は必須です。今回は、サーチコンソールへサイトやブログを登録する手順を紹介します。
サーチコンソールへ登録する手順
※Googleアカウントを持っていない人は、Googleアカウントを作成してください。
1.アクセス
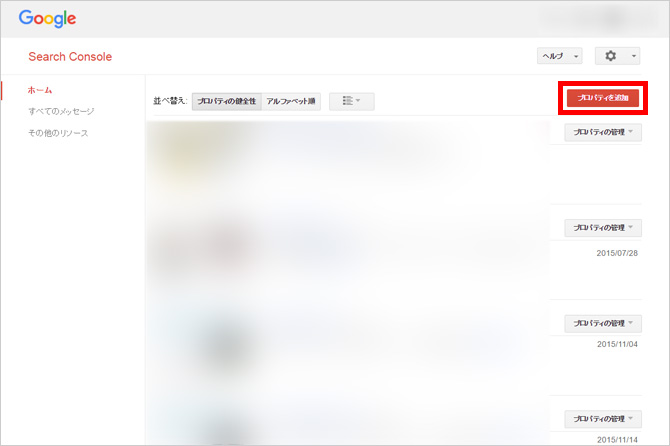
サーチコンソールへアクセスし「プロパティを追加」をクリック。
2.WebサイトのURLを入力
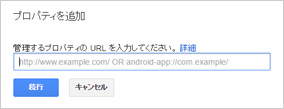
登録するWebサイトのURLを入力して続行をクリックします。URLは実際に使用するものを正確に入力して下さい。
例:http://sample.com/
よく間違えるのが以下の記述です。別のURLと認識されますので注意しましょう。
・SSLへの対応(http://sample.com/ or https://sample.com/)
・wwwの有無(http://www.sample.com/ or http://sample.com/)
参考:ウェブサイト プロパティを追加する – Search Console ヘルプ
3.所有権の確認
所有権の確認とは、実際にこのWebサイトの所有者であるかどうかを確認するプロセスです。
確認方法は、以下の5つから選べます。
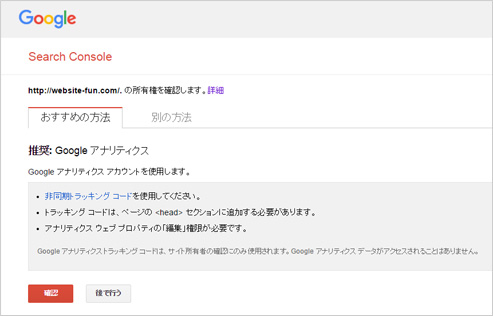
A.Google アナリティクス
Googleがおすすめしている確認方法であり最も効率的です。Googleアナリティクス(アクセス解析)をすでに設置しているのであれば、「確認」ボタンをクリックするだけでOKです。どのみち、Googleアナリティクスを設置する場合が多いので、先に済ませておきましょう。
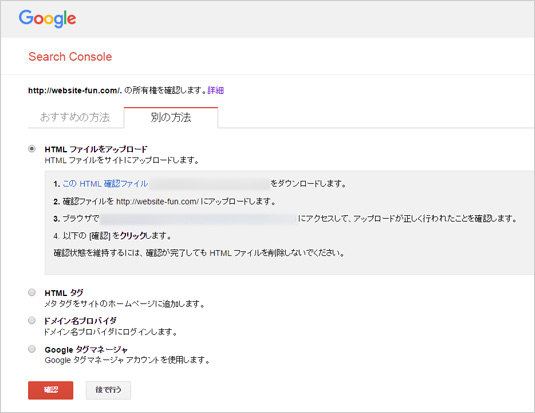
B.HTMLファイルをアップロード
指定のHTMLファイルをダウンロードし、サーバーにアップ後「確認」ボタンをクリックします。
C.HTMLタグ
指定のmetaタグをコピーして、
D.ドメイン名プロバイダ
ドメイン名プロバイダにログインして確認します。
E.Google タグマネージャ
Google タグマネージャで確認します。
AもしくはB、Cが簡単なのでおすすめです。
4.登録完了
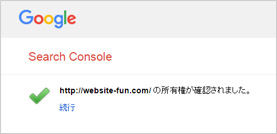
「http://sample.com/の所有権が確認されました」と表示されれば登録完了です。「続行」をクリックするとダッシュボードが開きます。
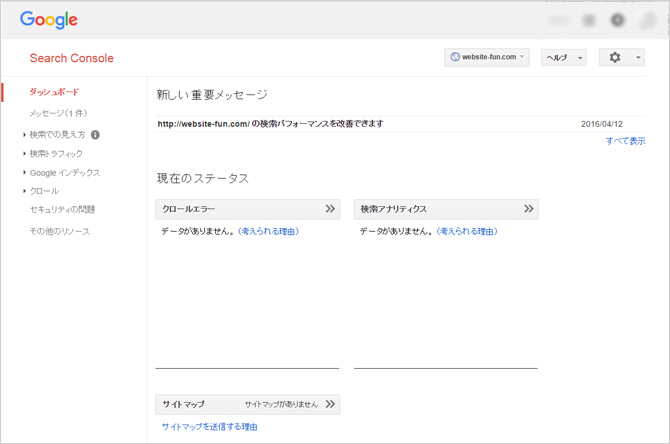
次回からは、サーチコンソールにアクセスすると上記のように追加されていますので、ここからダッシュボードに入ります。

プロパティを削除やアクセスできるユーザーの追加/削除をしたい場合は、プロパティの管理より設定できます。
