STINGER3で人気記事をサイドバーに表示させる方法
※当サイトはWeb広告を利用しています
WordPressの無料テーマで人気の高いSTINGER3。当ブログもSTINGER3を使用していますが、今回は、サイドバーに人気記事を表示させる方法を紹介します。
STINGER3を使用していない方も参考になるかと思います。
目次
WordPress Popular Postsの設定
人気記事を自動で表示させるプラグインとして人気の「Wordpress Popular Posts」を使います。当ブログでもサイドバーの一番下に表示させてますので参考にしてください。
仕組みは、閲覧数やコメント数など設定した任意の条件で自動計測し、結果をランキングとして表示してくれます。
閲覧数で設定した場合、Google Analyticsで計測したアクセス数と比較しても割と正確な内容を表示してくれるので、プラグインとしての質にも満足してます。
インストール
「Wordpress Popular Posts」をインストール後、管理画面のプラグインメニューより有効化します。インストールはプラグインの新規追加より検索しても見つかります。
ウィジットで配置する
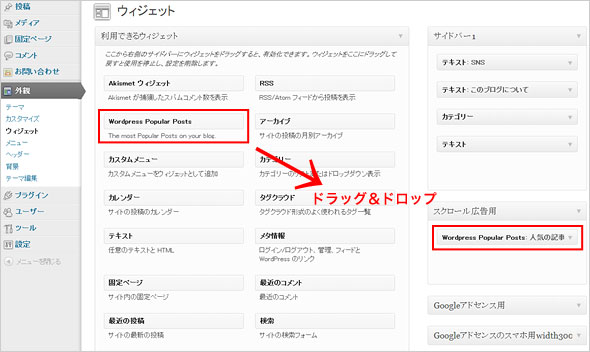
外観→ウィジットに出現した「Wordpress Popular Posts」をサイドバーにドラッグ&ドロップします。
これでサイドバーに配置されました。
STINGER3の場合、「スクロール広告用」の所に入れると、一定以上スクロールしても常にサイドバーに表示されます。
僕はユーザーに常に「機会」を与えるため「スクロール広告用」に配置してます。
細かな設定をする
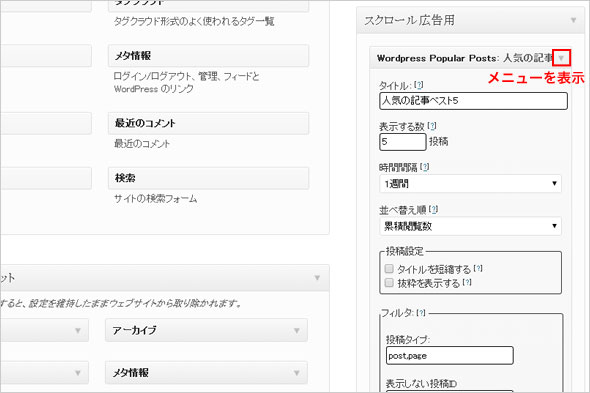
サイドバーに追加したウィジットで細かな設定を行います。
三角のボタンを押すと以下のメニューが出てきます。
▽タイトル
上部に表示されるタイトル。「アクセスランキング ベスト3」や「おすすめの人気記事」など、好きなタイトルにしましょう。
▽表示する数
表示できる記事数の設定。あまり多いと、長くなる上、特別感がなくなるので10個以内に絞るのがいいかも。
▽時間間隔
24時間、1週間、1か月、累積から選択。
WordPress Popular Postsを設置してから今日までの累積です。
ホットな記事なら1週間、検索エンジンからアクセスはあるが、ブログ内で埋もれてしまっている記事は、1ヶ月や累積で良いかと。
▽並べ替え順
コメント、累積閲覧数、1日の平均閲覧数から選択。
▽投稿タイプ
タイプを指定できます。
post→記事のみ
post,page→記事と固定ページ
▽表示しない投稿ID
表示させたくない投稿IDを指定できます。
▽カテゴリID
どのカテゴリをリストに表示するかを指定できます。カンマ区切りで複数のID指定可能。
▽投稿者ID
投稿者IDでフィルタをかけれます。カンマ区切りで複数のID指定可能。
▽サムネール設定
記事のサムネール(画像です)の表示の有無。リンク先がイメージしやすいため、表示させておくのがおすすめです。
サムネールのサイズも指定できます。
▽統計タグ設定
閲覧数やコメント数の「数」表示できます。
例えば閲覧数なら197 viewsという具合に表示されます。
その他には投稿者、日付、カテゴリ。
▽HTMLマークアップ設定
リスト表示のHTMLマークアップを変更することができます。
完了
最後に保存ボタンを押して完了です。
正しく表示されているか確認してください。
WordPress Popular Postsの統計データの確認とよくある質問
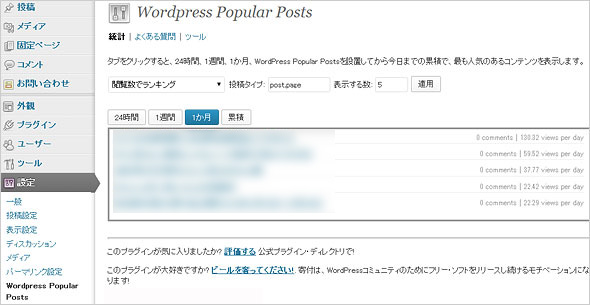
ウィジットでの設定では確認できませんでしたが、設定→Wordpress Popular Postsに移動すると統計データを確認できます。
実装する前に確認できるので便利です。
また、よくある質問ではヘルプの役割をしてるので不明点は参照してください。
スポンサードリンク
CSSの編集
マージンや罫線を入れるなど、デザインをCSSで変更できます。
CSSの変更は、プラグイン→Wordpress Popular Posts→編集→wordpress-popular-posts/style/wpp.css
を編集してください。
まとめ
外部からアクセスの多い良記事が、内部の遷移では埋もれてしまう可能性があるので、前に出すと効果的です。
すごく簡単に実装できるので一度試してみて下さい。
