WordPressのバージョンをアップグレードする手順
※当サイトはWeb広告を利用しています
WordPressは、優秀な開発者達によって、絶えず新しいアップグレードが繰り返されています。僕も先日、バージョン3.8.2から3.9へとアップデートしましたので、それを参考に手順を紹介します。
目次
アップグレードするべき!?
アップグレードでは、WordPressの機能性アップの他にハッカーからの攻撃を守るため、危険な可能性のある脆弱性が修正されます。機能性よりも脆弱性の修正による、セキュリティの向上が何より大事です。
そのためWordPressのバージョンは特別な事情がなければ、常に最新バージョンにしておくことが望ましいです。古いバージョンのままだと、脆弱性も残ったままになり、そこを攻撃される恐れがあるからです。
注意すること
安易にバージョンアップすると、WordPressに不具合が起こる可能性もありますので、いつでも復旧できるように必ずバックアップをとっておきましょう。これは絶対です!何かしらの原因で復旧が困難になれば、今まで蓄積していたデータがすべて吹き飛び再現できなくなります。
バックアップするファイルは、ファイル一式(テーマ、プラグイン、画像など)、エクスポート、データベースなど。
バックアップをとる方法は様々で、敷居が高く感じるかもしれませんが、そんな時はENJILOGさんの「初心者向けのWordPressのバックアップ方法」が参考になります。
スポンサードリンク
アップグレードの手順
1.バージョン情報をチェック
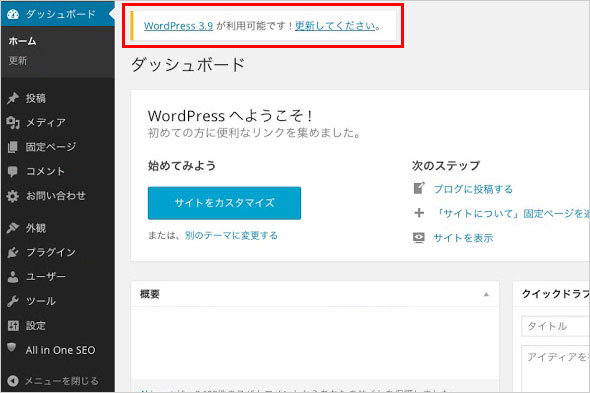
最新バージョンが提供されたとき、管理画面上部にアップグレードのお知らせが出現しますので、バージョン情報やどんな機能が追加されたかなど、確認してください。
2.バックアップ
上記を参考に必ず各ファイルやデータベースのバックアップをとってください。
3.プラグインを停止
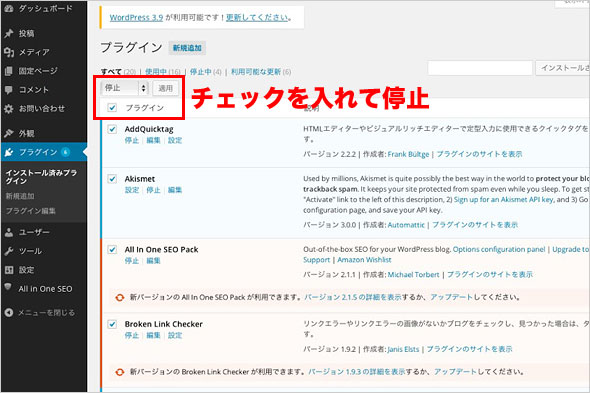
有効化されているプラグインを全て一旦停止にします。後で分からなくならないために、EVERNOTEやテキストエディタに有効化しているプラグインを記しておきましょう。一括で変更できますが、間違えて削除しないように気をつけてください。
4.最新バージョンへ更新
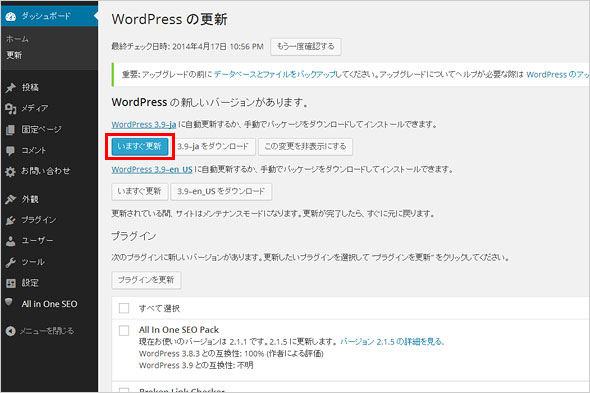
ここまでの準備ができたら、いよいよ最新バージョンへ更新します。このページをご覧の方は、日本語版を使っていると思いますので、ja版の更新になります(英語版を使っていればen_US版を更新)。
管理画面の更新よりja版の「今すぐ更新」をクリックすると更新が開始されます。まれにja版がなく、en_US版のみアップグレードできる状態になることがありますが、その時は、ja版がリリースされるまで待ちましょう。
5.更新完了
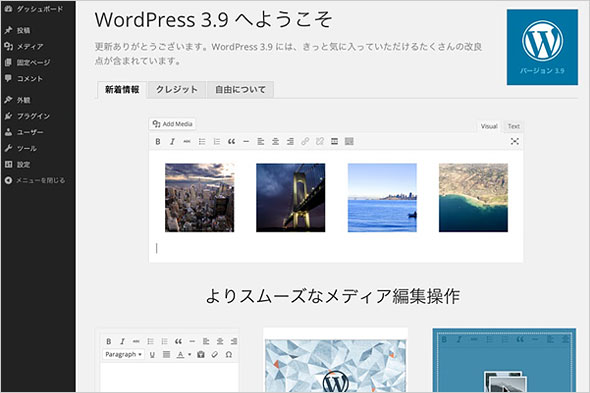
無事に更新できました。
6.プラグインの有効化
停止していたプラグインを有効化します。
7.確認
不具合が起こっていないか、ブログや管理画面、プラグインを確認してください。
問題なければ完了です!
もし問題が起こればプラグインを疑ってみてください。キャッシュ系に問題があることが多いようです。
プラグインの更新
WordPressのアップグレードに成功したら、プラグインで更新のお知らせがいているものも、アップグレードしましょう。ほとんどのプラグインが無料で提供されている中、常にメンテナンスを行ってくれるのは、本当にありがたいことです。
必ずそのプラグインが、WordPressのどのバージョンに対応しているか確認してから行ってください。
まとめ
「WordPressと無料ブログはどちらを選ぶのが正しいのか」でも書きましたが、WordPressのアップグレードは、自らの判断と行動で行わなければなりません。
リスクを認識してよい環境を作りましょう!何度も言いますがバックアップは絶対です!
