WordPressで記事を複製できるプラグイン「Duplicate Post」の使い方
※当サイトはWeb広告を利用しています
投稿や固定ページで作成した記事を、複製(コピー)できるプラグイン「Duplicate Post」の使い方を紹介します。
同じような内容の記事やテンプレートとして記事を使い回したい時に便利です。定期配信コンテンツやニュースリリースなんかで需要があるのではないでしょうか。
Duplicate Postの使い方
インストール
管理画面→新規追加→「Duplicate Post」で検索→いますぐインストール→有効化で、インストールは完了です。
投稿・固定ページを複製する
それでは実際に使ってみます。投稿も固定ページも要領は同じです。ここでは使用頻度の高い投稿で紹介します。
投稿一覧から複製
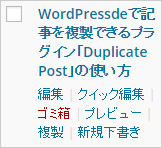
投稿一覧で、複製したい投稿にマウスオンすると、メニューに「複製」と「新規下書き」が追加されています。
どちらかをクリックすると投稿が下書きとして複製されます。両者は、以下のように若干意味合いが異なりますが、ほとんど同じ機能です。
複製・・・複製後、一覧に下書きとして複製される。
新規下書き・・・複製後、複製された投稿の編集画面に移動。
投稿画面から複製
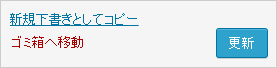
右サイドの公開設定をするボックスに「新規下書きとしてコピー」という項目が出ているので、これをクリックすると投稿が複製されます。
以上です。とてもシンプルですね。デフォルト状態よりも細かい設定をしたい場合は次項を参考にしてください。
細かい設定をする
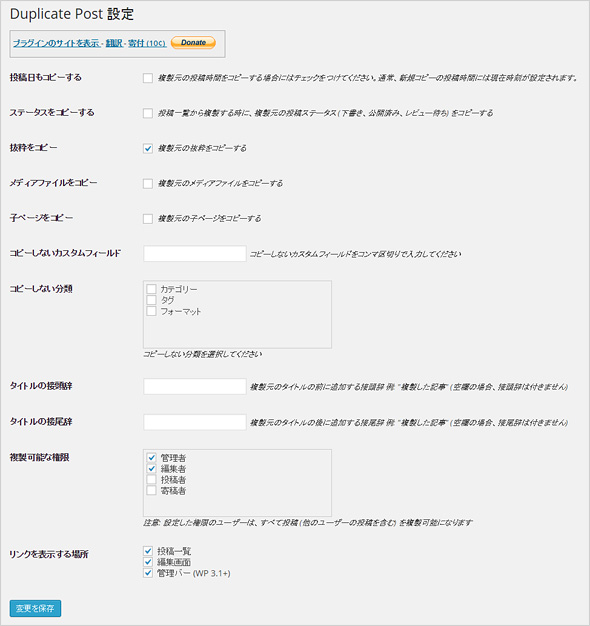
設定→Duplicate Postで複製に関する以下の設定ができます。複製の範囲や権限を細かく設定できますよ。
・投稿日もコピーする
・ステータスをコピーする
・抜粋をコピー
・メディアファイルをコピー
・子ページをコピー
・コピーしないカスタムフィールド
・コピーしない分類
・タイトルの接頭辞
・タイトルの接尾辞
・複製可能な権限
・リンクを表示する場所
最後に、変更を保存して完了です。
複製した投稿の見分け方
複製ですので当然同じ内容のコンテンツが2つできます。見分け方は、パーマリンクと公開状態。複製した方は、パーマリンクが「post-番号」となり、下書き状態で保存されます。
これで見分けにくい場合は、設定の「タイトルの接頭辞」でタイトルの頭に任意の文字列を表示できます。例えば、複製や作成前など見分けやすい名前を付けると見分けやすくなるでしょう。
まとめ
僕は、毎週や毎月など定期的に配信している記事作りに役立ちます。毎回、内容は異なっても、形式は同じならば複製することで、作業時間の短縮が図れますよ。
