phpMyAdminからWordPressのデータをバックアップする方法
※当サイトはWeb広告を利用しています
WordPressのデータは、MySQLというデータベースに保存されています。
そのデータベースを管理するツールが、phpMyAdminです。
phpMyAdminのおかげで、ブラウザからデータベースの情報を追加・編集・削除することができます。
今回は、WordPressの大切な情報を保管しておくために、phpMyAdminからバックアップをとる方法を紹介します。
phpMyAdminへのアクセス
phpMyAdminへは、ブラウザからアクセスできます。ここでは、レンタルサーバーであるエックスサーバーを例にみていきましょう。
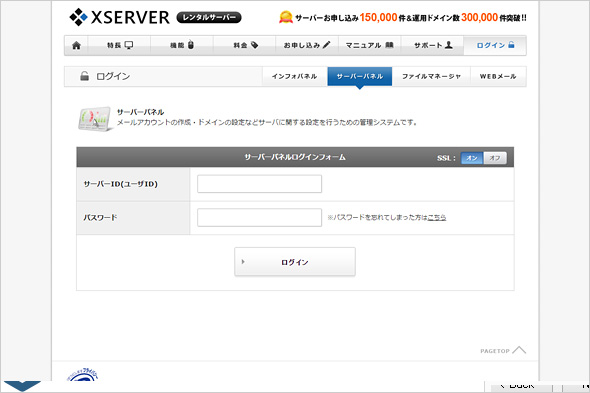
まずは、エックスサーバーのトップページよりログイン/サーバーパネルにログインします。
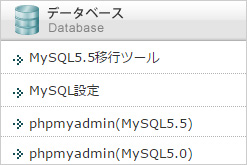
データベース項目の「phpmyadmin(MySQL5.5)」もしくは、「phpmyadmin(MySQL5.0)」よりphpMyAdminへログインします。
ご使用のバージョンが分からない場合は、「MySQL設定」で確認できます。ログイン時のユーザー名とパスワードが分からない場合も同様です。
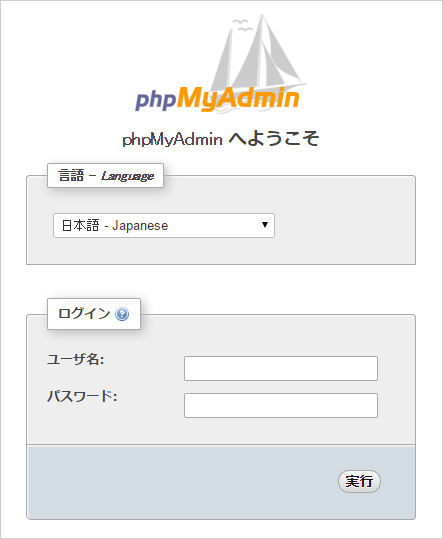
他のレンタルサーバーでも手順は、ほとんど同じはずです。ヘルプなどを参照してphpMyAdminへアクセスする方法を参照してみましょう。
phpMyAdminからデータをエクスポート
データベースのデータは、Webサイトやブログの命ともいえます。取扱いには、十分注意したうえで、試してみてくださいね。
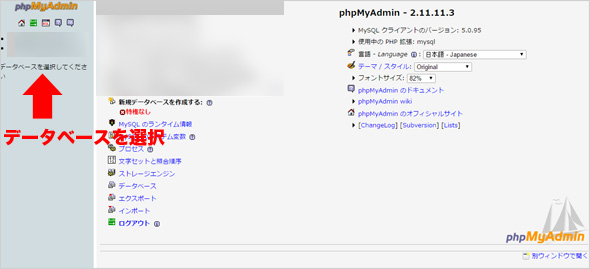
サイドナビゲーションよりご利用のデータベースを選択します。複数あって、分からない場合は、WordPressファイル群の第一階層にあるwp-config.phpを開いて、「WordPress のためのデータベース名」を参照しましょう。
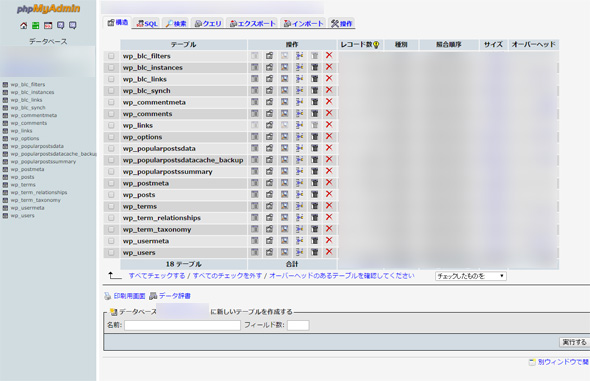
ここに見えているテーブルがWordPressのデータ群です。これらをタブメニューのエクスポートから、まとめてダウンロードします。
以下を参照して、必要な箇所にチェックします。
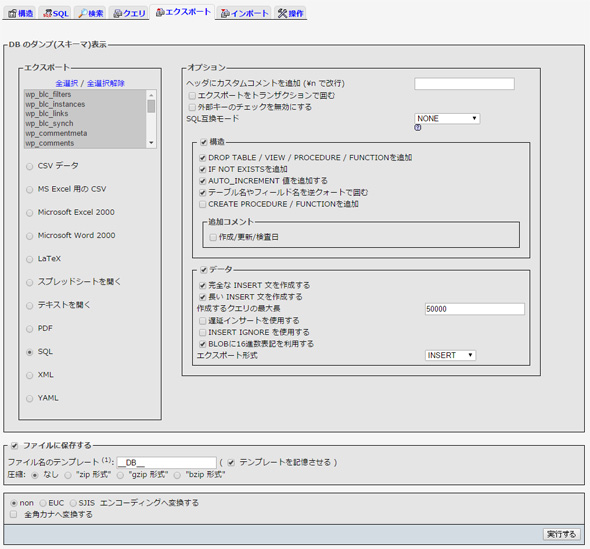
■エクスポート
チェック:全選択
チェック:SQL
■オプション
チェック:構造
チェック:DROP TABLE / VIEW / PROCEDURE / FUNCTION / EVENT を追加
チェック:IF NOT EXISTS を追加
チェック:AUTO_INCREMENT 値を追加する
チェック:テーブル名やフィールド名を逆クォートで囲む
チェック:データ
チェック:完全な INSERT 文を作成する
チェック:長い INSERT 文を作成する
チェック:BLOBに16進数表記を利用する
チェック:ファイルに保存する
チェック:テンプレートを記憶させる
チェック:圧縮(なし)
チェック:non
上記以外は、チェックを外します。
最後に「実行する」をクリック。任意の場所に保存しましょう。
「データベース名.sql」ファイルが、WordPressで使用されているデータベースのバックアップになります。
テキストエディターで開いてみると、投稿や設定項目などのあらゆるデータが確認できると思います。
このファイルを保存しておくと、WordPressのデータを復元できるため、改ざんや不具合などのトラブルに対象できる可能性が高まります。
また、サーバ移転やカスタマイズのテストなどにも利用できますね。
日付フォルダを作って、こまめにバックアップしておくのがおすすめですよ。
